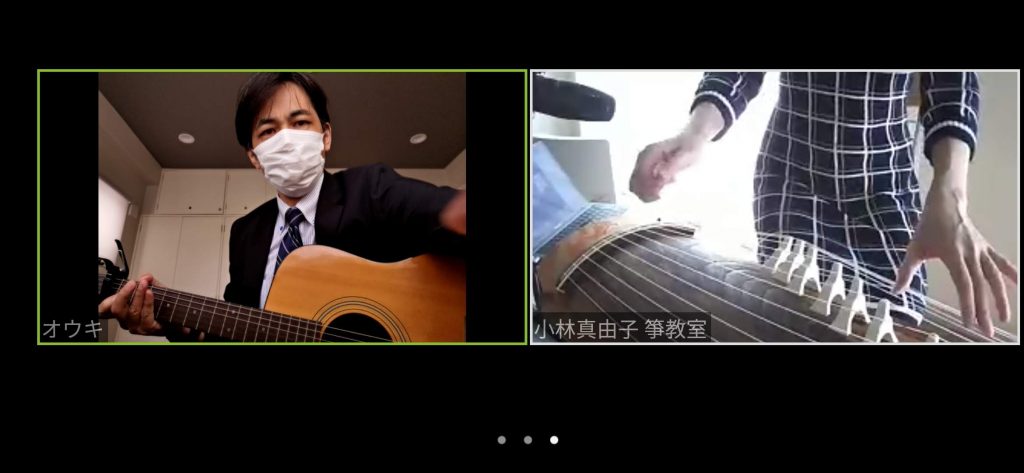大まかな流れは2つです。
スマホの電波(4G)でも視聴可能ですが、ご自宅の光ネットを利用するとよりスムーズです。
①「zoom」というアプリをPC・スマホにインストールする
②レッスン開始前に生徒宛に講師から送られてくるメール記載のURLをクリックして、zoomアプリを起動する
もう少し詳しく説明します。
①「zoom(ズーム)」アプリのインストール方法
・PC(Windows,Mac)の方は、ミーティング用Zoomクライアントをダウンロードしてからインストールしてください。
・スマホの方は、このページを参考にしてください。「Zoom」アプリをダウンロード後にインストールするだけです。Androidの方は「Playストア」、iphoneの方は「App Store」にアクセスしてください。
★注意★
PCやスマホにアプリをインストール後に、起動すると「サインアップ」や「サインイン」といったボタンが表示されます。オンラインレッスンで特にこれらは必要ありません。
IDやパスワードを作成しなくても、zoomのアプリをインストールしてしまえば、あとは講師から送られるメール記載のURLをクリックするだけで、レッスンが始められます。
②毎回のレッスン開始前に講師から送られてくるメールに記載のURLをクリックして、zoomアプリを起動する
レッスンの前に講師から次のようなメールが送られてきます。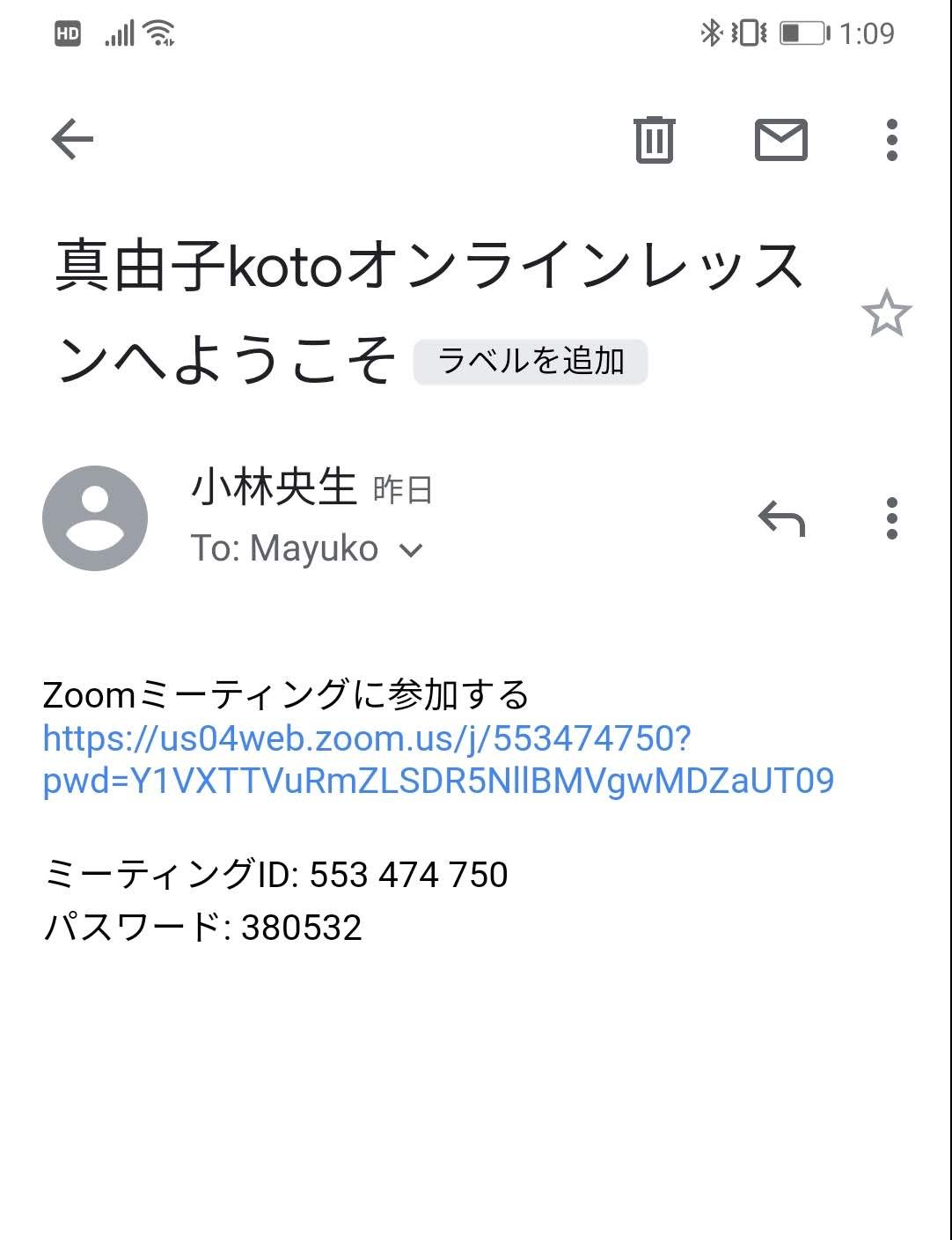
この本文中にあるURLをクリックすると、インストール済の「Zoom」が起動します。
「ミーティングに参加」ボタンを押します。
これで講師とつながり、画面上に講師と生徒さんの映像が出てきます。
ただ、一番最初にZoomを起動したときは色々とアプリから確認事項のメッセージが出てきます。基本的に全てYesで対応してください。
・マイクやビデオをZoomで使用してよいか?→Yes
・オーディオを使用してよいか?→Yes
ミーティングに参加する名前の入力を求められたら、何か適当に入力してください。Androidとiphoneで出たり出なかったりします。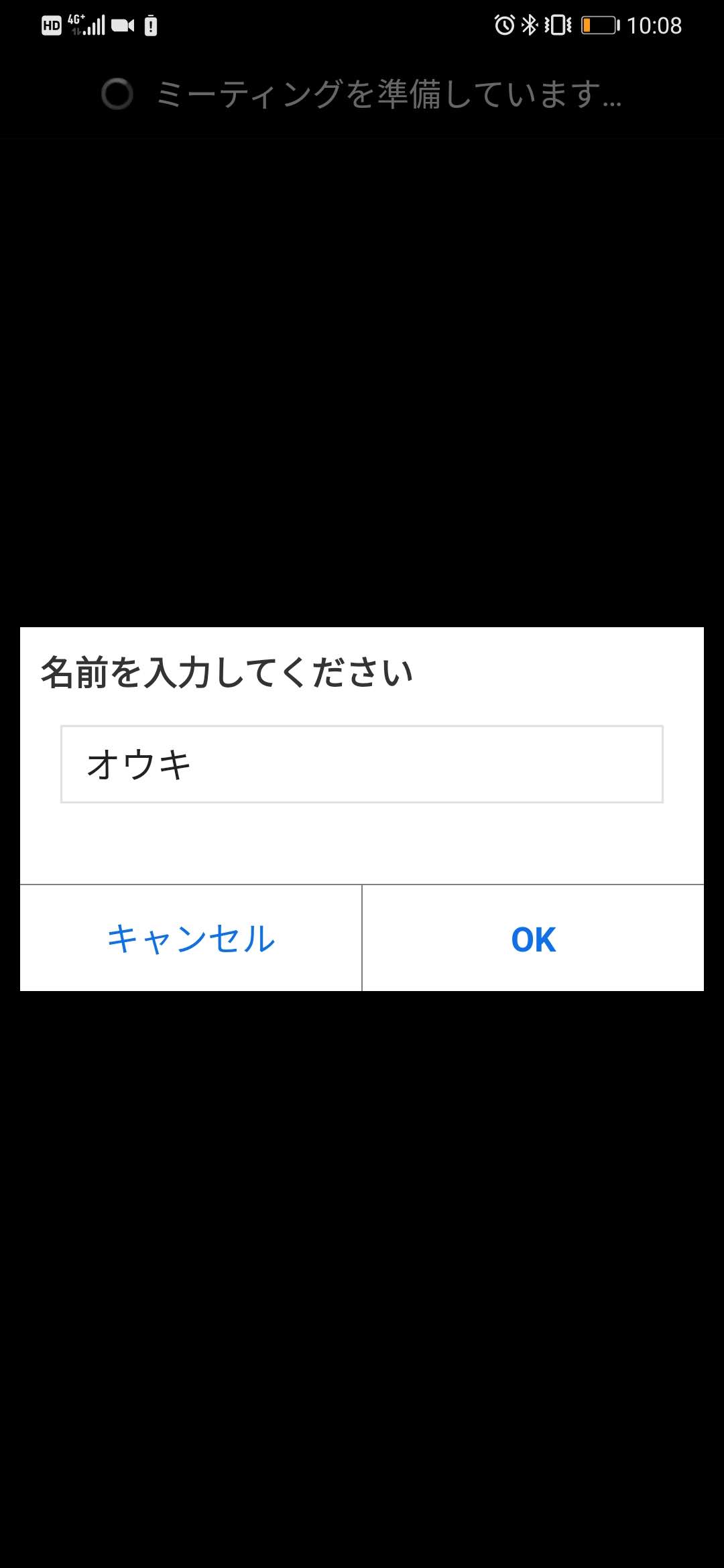
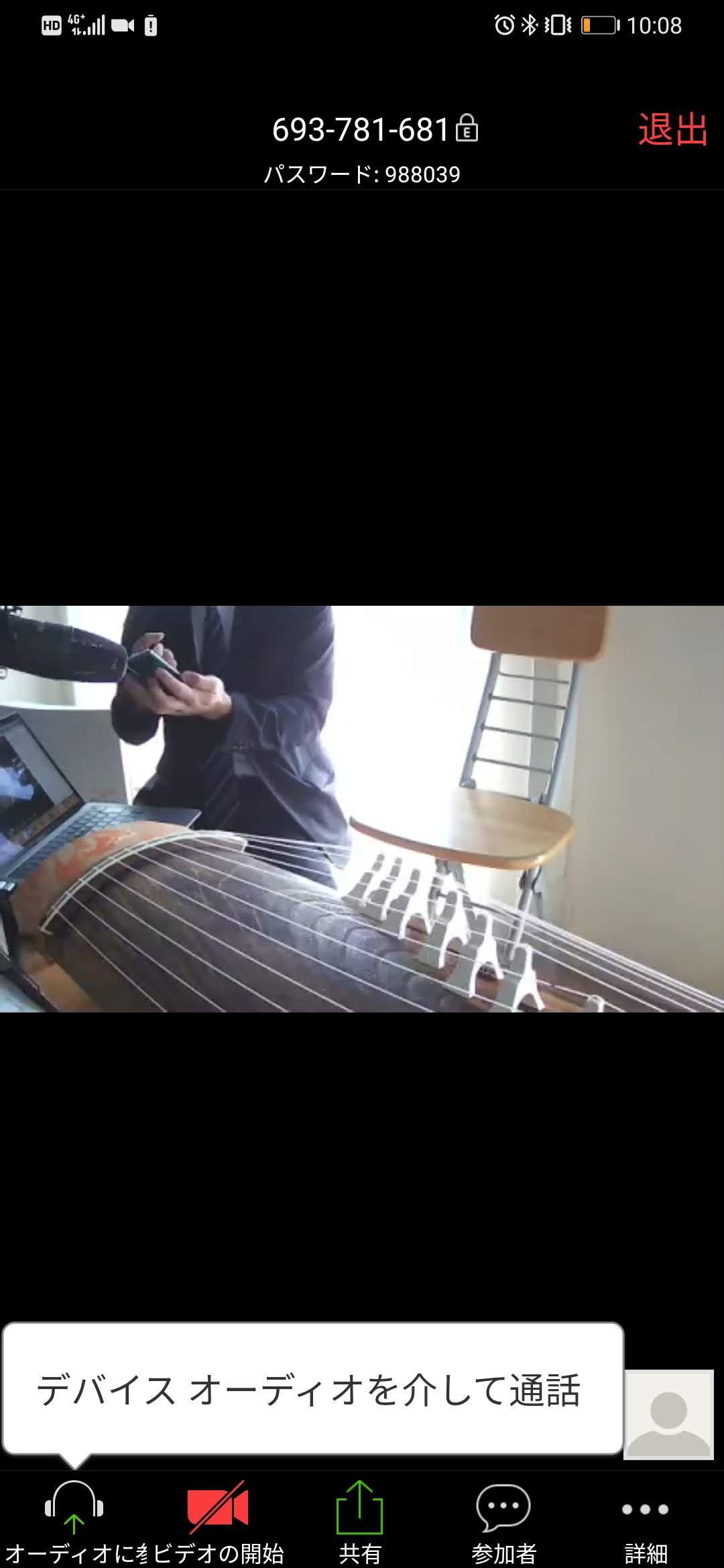
【参考となる解説ページ】→但し途中の説明「ミーティングID」を入力する等は必要ありません。URLをクリックすることで既に入力された状態です。
★よくあるトラブル★
音声、映像が出ない・・・
これが一番のあるあるです。PCの場合はそれほど起きませんが、スマホの場合は起きがちです。
これは、zoomの設定でマイクをオフ(ミュート)にしていたり、ビデオをオフにしている、なっているせいです。
この設定場所が画面の一番したにあります。画面を触ると下に出てきます。
左下が白いマイクイラストで「ミュート」と書いてあればOK
その右となりが白いビデオイラストで「ビデオの停止」と書いてあればOK
レッスン中のスマホ画面はこんな感じです面

上の画面のどこかをタッチすると、下の画面のように下部にメニューが出てきます。

画面を右や左にスライドさせると、並べて表示することも出来ます